iMyFone Umate Pro
Settings>iCloud>Find My iPhone, and turn it off. You will need your iCloud password
to do this. If you have forgotten it, then reset your password.
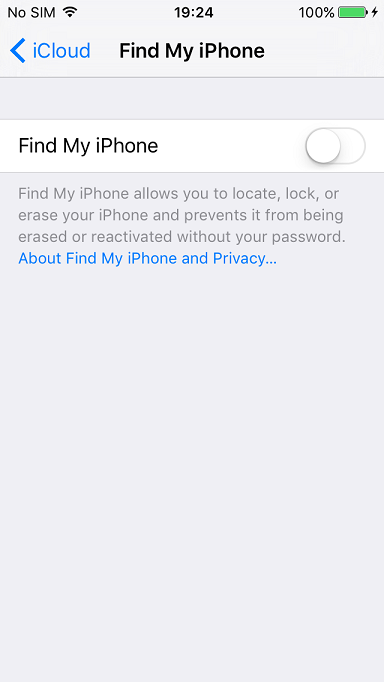
Note: This is only for iOS 7.0.0-iOS 7.0.6.Step 1. Go to the
Settings>iCloud>Account . Here, click on delete password and then input any new
password on the iCloud Account Information window, and then click on Done . If the browser
prompts any warning, then click on Ok and then on Cancel to exit.
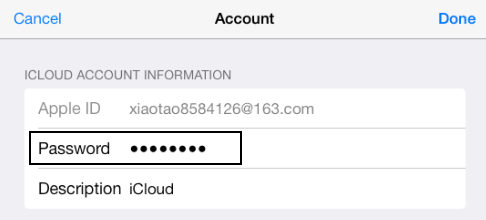
Step 2. Go to
Settings>iCloud>Account
again, if the
Description
bar
is not
iCloud
, please input
iCloud
and then delete it. Click
Done
. If the
Description
bar is
iCloud
, please delete
iCould
and click
Done
to exit.
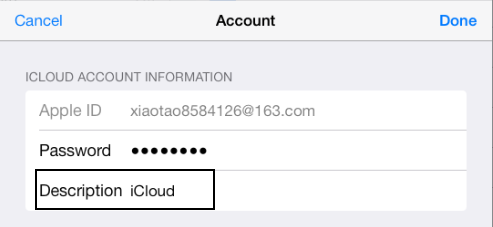
After you successfully reset your password, you can now go back to your iCloud settings and disable
Find my iPhone
.
Even after you disable
Find my iPhone
, if the popup continues to appear, then follow the
steps listed below to ensure that Find my iPhone is disabled.
1. First double tap on the
Home
button, and then from the multitasking screen, end the
Settings
process. Restart your iPhone.
2. Now go to the
iCloud
options under
Settings
, and then ensure that
Find my iPhone
is turned off / disabled.
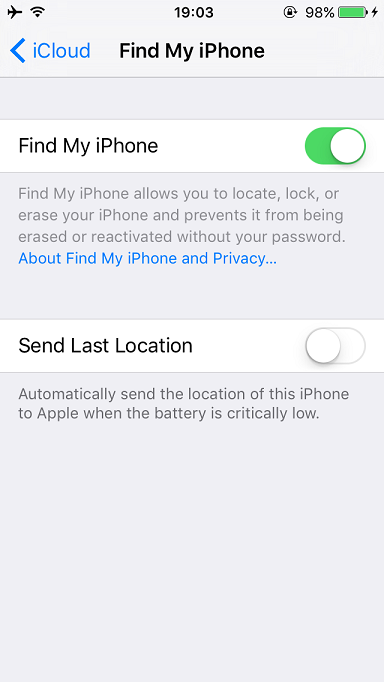
3. Check if your iPhone is connected to the internet by opening Safari and visiting any webpage. You can
also switch to another network connection by going to
Settings>WiFi
to test this.
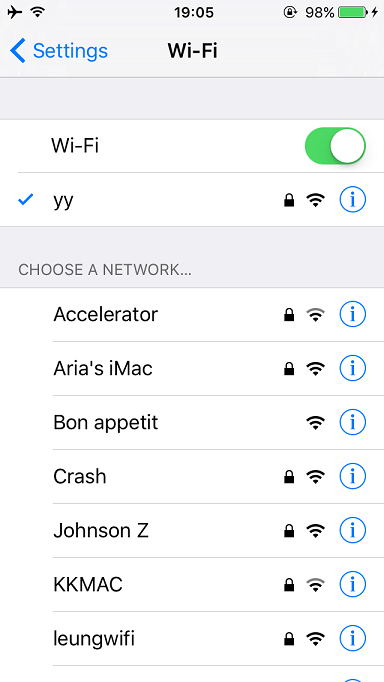
iMyFone Umate Pro is one of the most effective software to clear out all your personal data- including
SMS
,
images
,
call logs
. The data deleted by Umate Pro
cannot be recovered. It also supports jailbreaked devices. Many other apps for such purposes do not have
such features.
Tip:
The option -
Reset All Settings
will make all the settings of the device back to the
default factory settings, but it does not delete Contacts, Calendar and Documents.
The option -
Erase All Settings and Contents
will format all contents including the system
settings, but data deleted by this way may be recoverable. Performing "
Restore
" on your
iPhone will not delete the personal data.
At present, file erasing cannot be done remotely. IMyfone Umate Pro is mainly for those who want to transfer
devices at the moment. This feature has been considered for insertion in future updates.
When the system deletes any files, it only marks them as "unavailable". If these files are not overwritten,
then they can be recovered. With the function of “Erase Deleted Files”, you can overwrite the files that are
system deleted, which makes them unrecoverable. This erases only the deleted pictures, SMS and call logs.
The exiting files on the device are not affected.
For resolving this error, use the following procedure:
- Connect your device to your PC/Laptop and open iTunes.
- Select the iPod/iPhone/iPad icon and go on your device.
- Disable the option that says "Encrypt iPhone Backup" in the backup settings.
- Unlock the device backup by entering your password.
- You can now go ahead and use iMyFone Umate Pro.
To resolve this, first go to the
Menu-About
page and check the version of iMyFone Umate Pro
that you are using. If you are not on the latest version, then go to the
Check for Update
options under Menu to ensure that you are always on the latest version, or update manually by going to:
https://download.imyfone.com/imyfone-umate-pro_setup.exe
If you are still unable to erase on the latest version, then check out the following tips for help:
- If your iOS device is locked during the process, then try again after unlocking the device.
-
If the backup file created by iTunes is encrypted, then open iTunes and plug in your phone to the
computer. Uncheck the option that says encrypt backups and then try again. -
Check if there is sufficient free storage in your device. You can check this under the
Settings->General->Storage option. The amount of free space should be more than the size of
photos in your iPhone. -
If you are using the Find My iPhone setting, then disable it firstly by going to
Settings
>Privacy >Location > Find My iPhone. - Ensure that no other application is running or updating when you are running iMyFone Umate Pro.
-
Follow the steps highlighted ahead for backing up and restoring your device with the help of iTunes.
If iTunes is able to do it without any problems, then try to erase again with using iMyFone Umate
Pro.- Connect the device to your PC and open iTunes.
- Select the iPod/iPhone/iPad option in iTunes and go to the device page.
- Click on the option of Back Up Now to back up your iOS device.
- Once the backup completes, restore device by clicking on the "Restore Backup" option.
-
Before using iMyFone Umate Pro, ensure that you are able to backup & restore the device
without any issues.
If the camera app stops working on iOS 7 after you discontinued the erasing process, and/or you are not able
to view photos either, then it could be because you have not restarted the device. Once you restart your iOS
device, Camera app should start working as normal.
After you have erased data, please don’t log in your Apple ID account and password. Otherwise, part of the
erased data might be recovered from your iCloud backup or iTunes backup.
Don’t you worry, this is normal. It doesn’t have any bad influence on your iPhone. It’s just the slow
response of the Camera or Photos that causes it.
To fix it, you just need to
restart your iPhone
. Once you restart your device, the apps
should work as normal.
- iMyFone D-Back
- iMyFone Fixppo
- iMyFone UltraRepair
- iMyFone LockWiper
- iMyFone LockWiper (Android)
- iMyFone AnyTo
- iMyFone MirrorTo
- iMyFone ChatsBack
- iMyFone ChatsBack for LINE
- iMyFone iMyTrans
- iMyFone iTransor for LINE
- iMyFone iTransor
- iMyFone iTransor Lite
- iMyFone iTransor Pro
- iMyFone Umate
- iMyFone Umate Pro
- iMyFone TunesMate
- iMyFone Umate Mac Cleaner
- iMyFone TunesFix
- iMyFone D-Back (Android)
- iMyFone iBypasser
- iMyFone D-Back for Windows
- iMyFone D-Back for Mac
- iMyFone AllDrive
- iMyFone MagicMic
- iMyFone MagicPic
- iMyFone Filme
- iMyFone MarkGo
- iMyFone VoxBox
- iMyFone KeyGenius
- iMyFone AnySmall
- Passper for Excel
- Passper for Word
- Passper for PDF
- Passper for PowerPoint
- Passper for RAR
- Passper for ZIP
- Passper WinSenior
- iMyFone Novi AI
- iMyFone MusicAI
- iMyFone DreamVid
- iMyFone PDFacademy
- Nut Studio
















